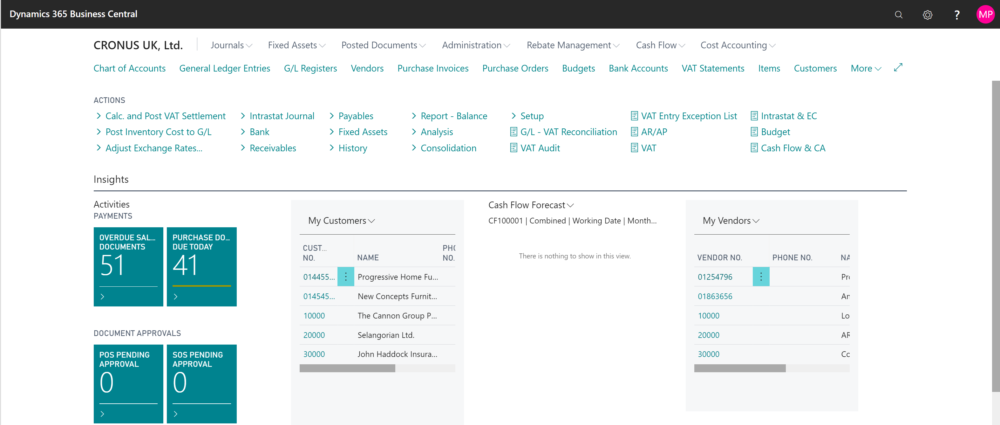Category Archives: General Ledger
Intercompany Setup and Operation
Deferral templates and how they work..
Deferral templates and how they work…
I was talking to a client the other day, all full of confidence, and she asked me a question about Deferral Templates that caught me out.
What she wanted to know was how deferrals work in NAV/BC if the invoice is posted in the middle of the month. Is there an element of pro rata or does the deferred amount just get posted back into the beginning of the month on a date earlier than the original invoice.
My mind went blank. It’s a few years since I’d set up a deferral template and, whilst I knew that I knew, I simply couldn’t remember.
I immediately fessed up and told her I’d go and brush up and get back to her (never try to bluff. It’s always best to confess and come back when you’ve found out the answer). so I did and I thought I’d share the result.
I did this in NAV 2019 but it’s pretty much unchanged in BC.
Deferral will take the amount of an invoice or journal and spread it across the current and following periods according to a set of rules. The rules are set in a Deferral Template. The Template looks like this:

It’s good practice to name your template in such a way as you don’t get mixed up. This one is for deferral across six months in a straight line and is using a sales G/L for the Deferral Account.
Deferral %: This determines the amount of the invoice that will be deferred. Here we’re deferring all of it. But if you were to set this to 80, it would post 20% of the invoice value directly and the defer the rest over the following months
Calc. Method and Start Date: These two fields tell NAV how you want to calculate the deferral. Specifically:
Straight Line: Defers by dividing the amount to be deferred by the number of periods specified depending upon the Start Date. Here, we’re using Posting Date so it will make seven deferral postings. The first and last are pro rata and the middle five will be equal and posted on the first day of the period. The last, pro rata’d posting will also be dated at the start of the final period.

It will do a similar Pro rata calc if you choose End Of Period as the start date in that it will calculate the amount left to the end of the period, defer that first, then five equal payments followed by a final pro rata payment to make up the remaining sum. Whereas Beginning of period and Beginning of Next Period will do exactly what they say they will.
Equal Per Period: This is pretty self-explanatory. The amount to be deferred is split equally by period but again it pro rata’s if the posting date is in the middle of the period
Days Per Period: Will divide up the deferral by the number of days and allocate the amount according to the number of days in each accounting period. So if you are using calendar months it will calculate a different amount for February and March. Similarly if you use a 5-4-4 pattern to each quarter it will calculate a higher amount in the five week period.
No. of Periods: This is simply the number of periods over which you wish to calculate the deferral. Bear in mind that, as shown above, some combinations of Calc Method and Start Date will pro rata the first and last months of the deferral giving you an extra month.
Period Desc: This allows for you to provide a dynamic posting description for your deferral entries as seen in the G/L entries above. The text in the template here is “Sales Deferred for %4 %6”.
- %4 returns the Month name of the period in which the entry is posted
- %6 returns the fiscal year of the posting date
Other codes are
- %1 = Day number
- %2 = Week number
- %5 = Accounting period name (from the account period table)
Year End: Or…How to Close the Year and Close Income Statement
The process of Closing the Income Statement in Navision or Business Central (or Year End as most of us normal mortals call it) creates a journal which debits all the income and credits all the expenses in the P&L and creates a balancing entry in the Balance Sheet, usually the GL for P&L Brought Forward.
Year End can be run as many times as you like which enables you to run it both at your actual Year End and after posting adjustments following an audit. The screenshots here are all taken from NAV 2019 but the commands, menus and principles are all the same in Business Central.
Go to “Accounting Periods” and highlight the last month of the financial year you wish to close
-
Click “Close Year”

- This locks the month end dates so that they cannot be altered

-
Now go to “General Journals” and create a new template as shown

- In Chart of Accounts click on “Close Income Statement” and fill in the pop up as shown
- In the “Document No” field fill in a doc no that will distinguish your year end postings from your other General Ledger postings.
- In the “Retained Earnings Acc” field, click the dropdown and chose the General Ledger (GL) code you want to save your retained earnings to (usually P&L Brought Fwd)
- Under “Posting Description” number the field so that you can distinguish between journals if you need to run it more than once
- Populate the “Dimensions” field with your default dimensions again, to allow for ease of navigation later. It’s important to remember to do this as failure to do so can lead to reporting problems down the line.
- Click “OK” and this will create the journal.
- Check the journal and post.

The journal has now been posted and is dated with the year end date prefixed with a C
This denotes a date – in the example shown – between 24:00 on 29/10/17 and 00:00 on 30/10/17 and can be used in filters
Steps 1 – 4 only need to be performed once each year. If you come to do a second year end (say after audit adjustments have been posted) then you can start at step 5.
Note: it’s useful to make a note of the last G/L Entry number so you can easily identify entries that have been posted back into the year after this process has been run.